Vorbemerkungen
Im Folgenden finden Sie die Informationen zu eBooks und eBook-Readern, die im Rahmen der Informationsveranstaltungen am 11. und 15. Oktober 2012 sowie am 29. April 2013 in der Stadtbücherei Westerstede gegeben wurden. Diese Informationen entsprechen dem Stand vom 23. Juni 2014.
Vorab noch kurz zu meiner Person: ich heiße Martin Bruns, bin 48 Jahre alt und hauptberuflich in der Finanzverwaltung tätig. Die ersten Erfahrungen mit Homecomputern habe 1984 gesammelt. PCs im engeren Sinne nutze ich seit 1989. Der Kontakt zur Stadtbücherei kam über den Leiter der EDV-Abteilung der Stadt Westerstede zustande, für die ich in der Vergangenheit bereits Seminare zum Thema "Internetrecherchen" durchgeführt hatte.
In den folgenden ca. 100 Minuten beschäftigen wir uns nun mit dem Thema
Dieses Skript teilt sich in die Abschnitte
Sie können einzelne Abschnitte auslassen und durch Klicken auf die o.g. Abschnittsnamen, die als Link angelegt sind, direkt zu den Abschnitten springen. Es empfiehlt sich m.E. jedoch, den Text zunächst einmal komplett zu lesen, um sich einen Eindruck über das Gesamtthema zu verschaffen. In dem folgenden Text kommen auch Links auf externe Inhalte vor. Diese sind mit dem Symbol ![]() hinter dem Link gekennzeichnet. Zudem öffnet
sich ein sogenannter Info-Tipp, wenn man mit der Maus etwas länger auf dem Link stehen bleibt. Die externen Links öffnen sich regelmässig in einem neuen Browser-Fenster.
hinter dem Link gekennzeichnet. Zudem öffnet
sich ein sogenannter Info-Tipp, wenn man mit der Maus etwas länger auf dem Link stehen bleibt. Die externen Links öffnen sich regelmässig in einem neuen Browser-Fenster.
Die immer weiter fortfahrende Verkleinerung elektronischer Bauelemente, die Verbesserung der Displays sowie die Verbilligung durch die Massenproduktion ergaben sich komplett neue Anwendungsgebiete, z.B. MP3-Player, Smartphones, Tablet-PCs oder eben auch eBook-Reader. Ein immenser Vorteil von eBook-Readern ist z.B. die Tatsache, dass sie aufgrund ihrer Speicherkapazität bis zu 2.000 Bücher aufnehmen können, ohne dass sich ihr Gewicht ändert. Würde man die entsprechenden Bücher z.B. als Taschenbuchausgabe mit sich herumtragen wollen, müsste man rund 600 kg bewegen! Ein weiterer Vorteil ist die Tatsache, dass die Bildschirmanzeige flexibel gestaltet werden kann und z.B. auch Personen mit Sehschwäche durch Steigerung der Schriftgröße nun wieder Buchtitel lesen können, die sie sonst nicht hätten lesen können.
Sinn und Zweck von eBook-Readern ist es, in digitaler Form vorliegende Buchinhalte auf einem mobilen Endgerät lesbar zu machen. Dies ist eine kostengünstige Vertriebsvariante für die Buchverlage, da die Buchinhalte aufgrund der heutigen Herstellungsprozesse typischerweise bereits digital vorliegen und lediglich in einem anderen Format gespeichert werden müssen. Die Kosten für den Druck, die Lagerhaltung und die Distribution entfallen bei eBooks komplett. Allerdings kommen neue Kosten hinzu, z.B. für die Programmierung von WebShops und für die Anschaffung der Internet-Server.
Für neue Autoren bieten eBooks ggf. die Möglichkeit, über das Selbstverlegen von eBooks zunächst einen gewissen Bekanntheitsgradt zu erreichen, bevor etablierte Verlage auf sie aufmerksam werden. Ein Artikel in der Nordwest-Zeitung vom 13. Oktober 2012 belegt dies: die Westerstederin Meike Cuddeford hatte zunächst erfolglos versucht, ihre Buchmanuskripte bei herkömmlichen Verlagen zu platzieren. Es gibt z.B. frei verfügbare Software, mit denen man
in den verschiedensten Ausgangsformaten vorliegende Dokumente in das für eBook-Reader gebräuchliche Format EPUB konvertieren kann (z.B. Calibre![]() ). Die so entstandenen eBooks kann man weitergeben - auf CD, USB-Stick, per E-Mail oder zum Download auf einem Internet-Server. Wer seine eBooks gerne richtig vermarkten möchte, kann dies über Internetanbieter wie z.B. epubli
). Die so entstandenen eBooks kann man weitergeben - auf CD, USB-Stick, per E-Mail oder zum Download auf einem Internet-Server. Wer seine eBooks gerne richtig vermarkten möchte, kann dies über Internetanbieter wie z.B. epubli![]() machen, wo man z.B. auch eine ISBN-Nummer bekommen kann.
machen, wo man z.B. auch eine ISBN-Nummer bekommen kann.
Ein Problem bei der Verbreitung von Inhalten über digitale Medien ist, dass diese in der Regel beliebig kopiert werden können. Während ein gedrucktes Buch zeitgleich nur von einem Benutzer gelesen werden kann, könnten eBooks - sofern sie entsprechend häufig kopiert wurden - beliebig oft gleichzeitig gelesen werden. Um Ihre wirtschaftlichen Interessen zu wahren, müssen die Verlage sicherstellen, dass nur Berechtigte die Inhalte konsumieren können. Hierzu bedienen sie sich eines Schutzmechanismus namens DRM, die Abkürzung für das englische "Digital Rights Management", oder zu Deutsch "Digitale Rechteverwaltung". Über DRM kann der Herausgeber einer Datei bestimmen, wie mit den Inhalten umgegangen werden kann. Die bekanntesten Einstellungen sind z.B., dass eine Datei nur eine bestimmte Anzahl mal geöffnet werden kann, oder dass das Nutzungsrecht an eine Person gebunden ist, oder dass das Nutzungsrecht zeitlich befristet wird. Beim Kauf von eBooks ist es aktuell so, dass das Nutzungsrecht an die Person gebunden wird. Wenn diese das eBook ausgelesen hat, gibt es gegenwärtig keine Möglichkeit, dass sie das Nutzungsrecht auf andere Personen übertragen kann. Ein Verkauf des eBooks ist zwar technisch durch Weitergabe der Datei möglich, eine Weitergabe des Nutzungsrechts wäre - entgegen des Vertrags zur Einräumung des Nutzungsrechts - aber nur durch Weitergabe der Benutzerdaten möglich. Während man also ein einmal gelesenes herkömmliches Buch möglicherweise noch auf dem Flohmarkt verkaufen kann und einen Teil des ursprünglichen Kaufpreises bekommt, bleibt man aktuell auf dem meist günstiger bezogenen eBook sprichwörtlich "sitzen".
Im Bereich der Buchausleihe bei Bibliotheken kommt regelmässig ein zeitlich befristetes Nutzungsrecht zum Einsatz. Aus technischen Gründen ist eine vorzeitige Rückgabe des Nutzungsrechts nicht möglich. Anders als bei der herkömmlichen Ausleihe haben sie somit keine Möglichkeit, einen nicht mehr benötigten Titel vorzeitig zurückzugeben. Dafür müssen Sie sich zum Ende der Ausleihfrist auch um nichts mehr kümmern, weil die Ausleihe einfach durch Zeitablauf endet. Der ausgeliehene Titel ist dann auf der einen Seite bei Ihnen nicht mehr nutzbar und steht auf der anderen Seite wieder für die Ausleihe zur Verfügung.
2. Die bei der Stadtbücherei Westerstede erhältlichen eBook-Reader
Im Herbst 2012 hat die Stadtbücherei insgesamt 8 eBook-Reader von 3 verschiedenen Herstellern angeschafft, die für jeweils 4 Wochen ausgeliehen werden können. Es handelt sich dabei um die erstgenannten drei Modelle. Im Jahr 2014 kam als neues Modell der tolino shine hinzu.
| Hersteller | kobo | Weltbild | Sony | Longshine Technologies |
| Modell | touch | eBook-Reader 3.0 | PRS-T1 | tolino shine |
| Abmessungen | ||||
| - Breite [mm] | 114 | 130 | 110 | 116 |
| - Höhe [mm] | 165 | 180 | 173 | 175 |
| -Tiefe [mm] | 10 | 10 | 8,9 | 9,7 |
| - Gewicht [g] | 185 | 282 | 168 | 183 |
| Display | E-ink | Farb-TFT | E-ink | E-ink pearl |
| Farben | 16 Graustufen | Farbe | 16 Graustufen | 16 Graustufen |
|
Größe (diagonal) [mm] |
152 | 177 | 152 | 152 |
| Displaytyp | Touchscreen | kein Touchscreen | Touchscreen | Touchscreen |
| Speichergröße: | 2 GByte | 2 GByte | 2 GByte | 4 GByte |
| Erweiterbar | 32 GByte SD | 32 GByte MicroSD | 32 GByte | 32 GByte |
| Anschlüsse | ||||
| USB | x | x | x | x |
| WLAN | 802.11b/g/n | nein | 802.11b/g/n | 802.11b/g/n |
| Testbericht |
Die Modelle mit E-ink haben meiner Meinung nach ein schärferes Display, benötigen dafür aber zum Lesen eine externe Lichtquelle, weil die Displays nicht selbst leuchten. Das Display des eBook-Reader von Weltbild leuchtet selbst, ist aber dafür m.E. in der Auflösung etwas pixeliger.
Der Funktionsumfang der eBook-Reader ist meist nicht auf das bloße Lesen von eBooks beschränkt. So bieten viele Modelle die Möglichkeit, auch Bilder (z.B. Dateiformate JPG oder PNG) oder Audiodateien (MP3) zu verarbeiten. Umfangreiche Informationen finden Sie auf der Internetseite eBookReader-info.de![]() .
.
Damit Sie jedoch mit DRM versehene eBooks verwenden können, ist es wichtig, dass der verwendete eBook-Reader das EPUB-Format verarbeiten kann. Eine Übersicht über die kompatiblen eBook-Reader finden Sie in dem Internetangebot von NBIB24 unter Hilfe (Direktlink![]() ).
).
Achtung: eBook-Reader des Typs Kindle von Amazon unterstützen typischerweise nicht das EPUB-Format! Beim Kindle handelt es sich um einen eBook-Reader, der exklusiv mit dem eBook-Angebot von Amazon harmoniert. Lediglich mit den Tablets Kindle Fire bzw. Fire HD ist mit entsprechendem Einrichtungsaufwand die Onleihe-Nutzung möglich. Weitere Informationen hierzu beinhaltet das Onleihe-Forum.
Damit das Herunterladen der im Schritt 4. gesuchten eBooks einwandfrei funktioniert, sollte die dafür notwendige Software am Besten vorher installiert werden. Sie benötigen einen internetfähigen PC, um zum Einen zunächst das Programm Adobe Digital Editions (aktuelle Version 3.0) und zum Anderen im weiteren Verlauf die eBooks zu übertragen. Das Programm Adobe Digital Editions im Zusammenspiel mit den DRM-kompatiblen eBook-Readern sicher, dass die von Ihnen geladenen eBooks auch nur im Rahmen der Ihnen eingeräumten Rechte genutzt werden können.
Eine vollständige Anleitung für die Installation der Software![]() inclusive der Einrichtung einer Adobe Id finden Sie auf der Internetseite von NBib24. Die notwendige Software finden Sie bei Adobe
inclusive der Einrichtung einer Adobe Id finden Sie auf der Internetseite von NBib24. Die notwendige Software finden Sie bei Adobe![]()
Im Zuge der Installation werden Sie gefragt, ob Sie eine Adobe Id anlegen wollen. Diese ist notwendig, damit Sie ein heruntergeladenes eBook nicht nur auf dem PC, sondern auch auf mobilen Endgeräten nutzen können. Für das Erstellen der Adobe Id benötigen Sie eine E-Mail-Adresse und müssen ein Kennwort vergeben. Notieren Sie sich die Angaben am besten und legen Sie sie an einem sicheren Ort weg. Sie benötigen die Angaben nämlich möglicherweise später wieder bei der Autorisierung des eBook-Readers.
Nach der Installation der Software sollte hr PC automatisch den Download von Dateien im Zusammenhang mit eBooks erkennen und entsprechend das Programm Adobe Digital Editions öffnen.
Bevor Sie ein eBook auf einem eBook-Reader lesen können, müssen Sie das Buch ausleihen.
Auf der Internetseite der Stadtbücherei Westerstede ![]() finden Sie unter dem Menüpunkt "Virtuelle Ausleihe - NBib24" weiterführende Informationen sowie auch den Link zur Internetseite
NBib24.de
finden Sie unter dem Menüpunkt "Virtuelle Ausleihe - NBib24" weiterführende Informationen sowie auch den Link zur Internetseite
NBib24.de ![]() (siehe nachfolgende Abbildung).
(siehe nachfolgende Abbildung).
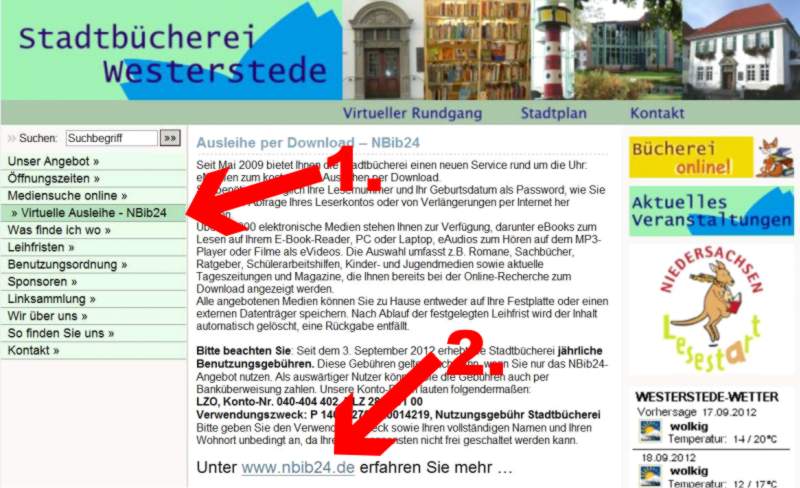
(Abbildung 1: Internetseite der Stadtbücherei Westerstede)
Sie können den Link zu NBib24.de![]() natürlich auch direkt in die Adresszeile Ihres Browsers eingeben oder den Link unter den Favoriten abspeichern. NBib24 ist ein gemeinsames
Projekt von aktuell 26 niedersächsischen Büchereien, die über diese Internetplattform gemeinsam Medien zur Ausleihe anbieten.
natürlich auch direkt in die Adresszeile Ihres Browsers eingeben oder den Link unter den Favoriten abspeichern. NBib24 ist ein gemeinsames
Projekt von aktuell 26 niedersächsischen Büchereien, die über diese Internetplattform gemeinsam Medien zur Ausleihe anbieten.
Auf NBib24.de ![]() haben Sie nun die Möglichkeit, auf 2 verschiedene Arten nach gewünschten Medien zu suchen siehe nachfolgende Abbildung):
haben Sie nun die Möglichkeit, auf 2 verschiedene Arten nach gewünschten Medien zu suchen siehe nachfolgende Abbildung):
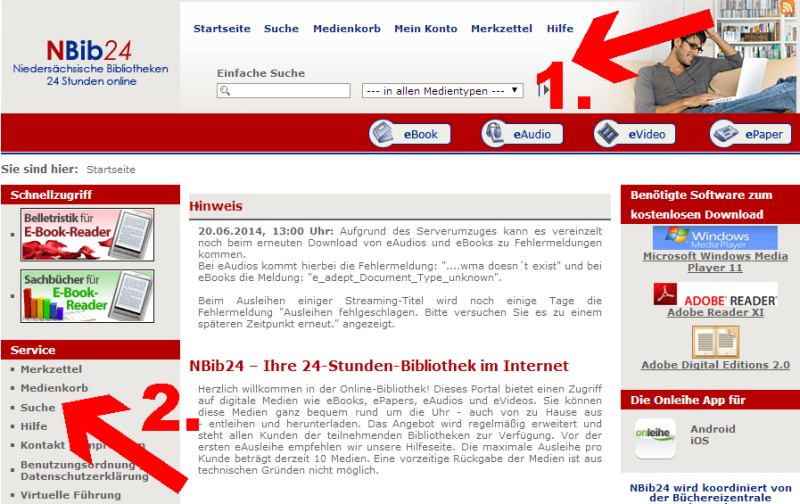
(Abbildung 2: Internetseite von NBib24)
Über die "Einfache Suche" im Kopfbereich (Nr. 1) können Sie sofort suchen, während sich bei der "Suche" im Menübereich (2.) erst ein weiteres Fenster öffnet. Vergleicht man die beiden Suchmöglichkeiten, stellt man fest, dass über die erweiterte Suche detailliertere Eingaben möglich sind (siehe nachfolgende Abbildungen).
Wichtig ist bei beiden Suchen die Eingabe eines Titels (Nr. 1) und den gewünschten Medienformates (2.).
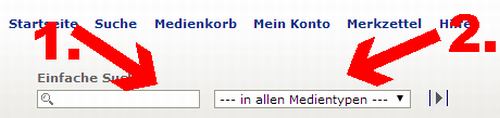
(Abbildung 3: Die einfache Suche)
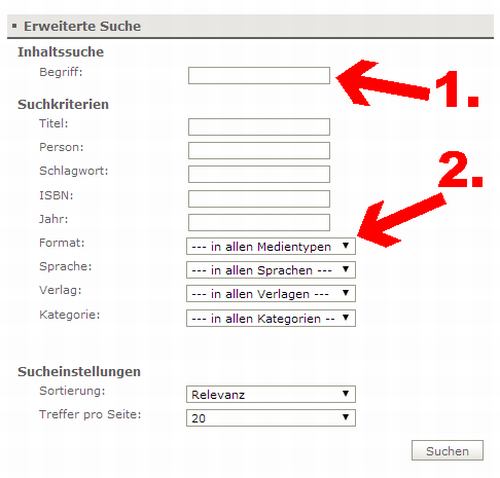
(Abbildung 4: Die erweiterte Suche)
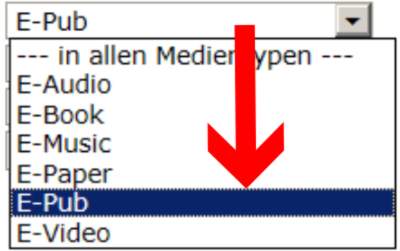
(Abbildung 5: Auswahl der Medientypen)
Auch wenn wir zuvor immer von E-Books geredet haben, ist der korrekte Medientyp für die Verwendung DRM-konformer Bücher E-Pub. Aktuell sind 5.676 Titeltreffer im E-Pub-Format vorhanden (Stand: 23. Juni 2014; 10:30 Uhr).
Die Suche nach dem Begriff "Niedersachsen" liefert zum Beispiel insgesamt 14 Treffer. Damit man ggf. noch längere Trefferlisten nicht komplett von Hand sichten muss, gibt es die Möglichkeit, die Trefferliste nach den Kriterien Relevanz, Beliebtheit, Nutzerbewertung, Im Bestand seit, Verlag auf- oder absteigend und Titel auf- oder absteigend zu sortieren (siehe nachfolgende Abbildung, Nr. 1). Außerdem gibt es die Möglichkeit, die Anzeige auf die aktuell verfügbaren Titel zu beschränken (Nr. 2). Von den 14 Treffern verbleiben dann noch 5 Treffer.
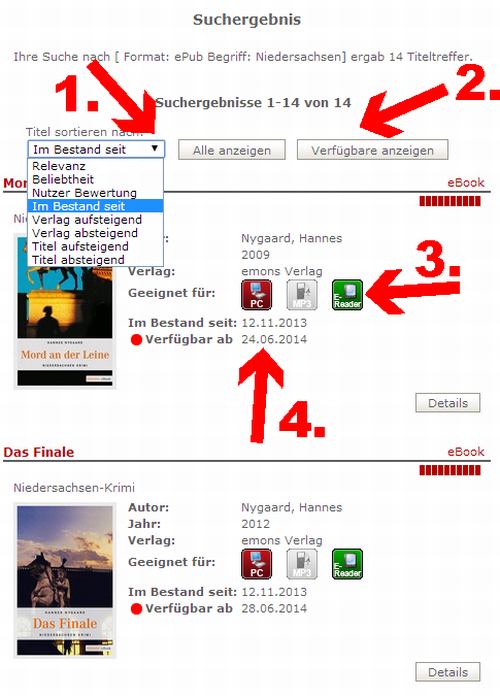
(Abbildung 6: Anzeige der Suchergebnisse)
In der Trefferanzeige werden die wesentlichen Informationen zu dem gefundenen Titel dargestellt, insbesondere Titel, Autor, Erscheinungsjahr, Verlag und Format. Für die Verwendung auf eBook-Readern ist das grüne Symbol "E-Reader" entscheidend. Da eine frei verfügbare Software von Adobe zur Übertragung der Titel auf die eBook-Reader verwendet wird, die auch selbst das Anzeigen auf dem PC-Bildschirm gestattet, wird dann auch stets das rote Symbol "PC" mit dargestellt.
Über den Button "Details" erhalten Sie weiterführende Informationen zu dem Titel, hier z.B.:
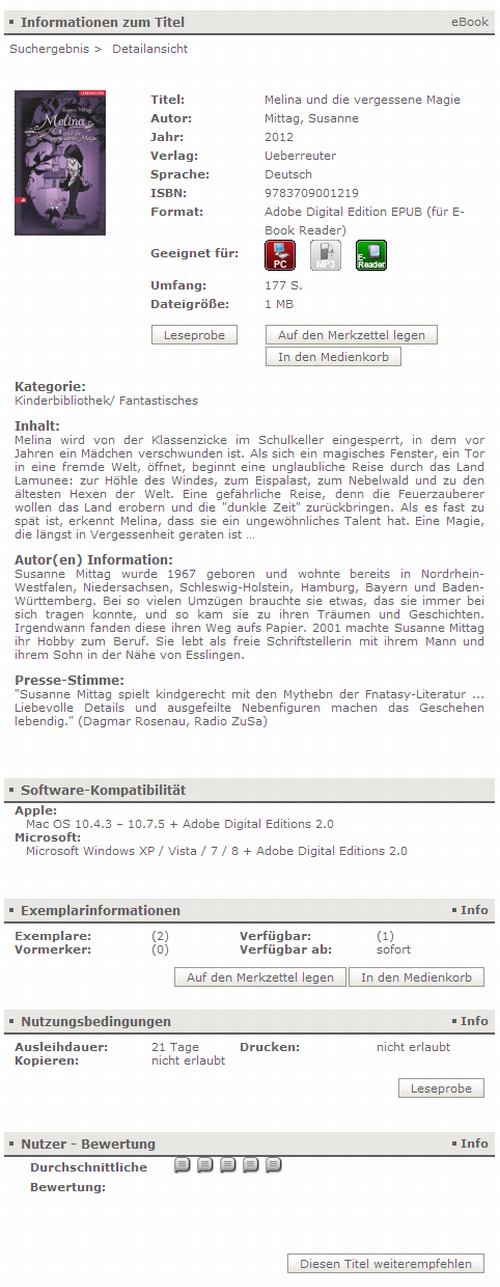
(Abbildung 7: Details zum Suchergebnis)
Im oberen Teil wird quasi der Klappentext des Buches angezeigt. Über den Button "Leseprobe" hat man die Möglichkeit, in einem vorbestimmten Teil des Buches zu "schmökern" - wie im Buchladen. Im Bereich Software-Kompatibilität wird angezeigt, mit welchen Betriebssystemen und Programmen die EPUB-Datei verwendet werden kann. Im Bereich Exemplarinformationen schließlich erhält man die Information, dass insgesamt zwei Exemplare vorhanden sind, von denen eines ausgeliehen sind. Aktuell sind keine Vormerkungen für den Titel vorhanden, und das eine Exemplar kann entweder direkt in den Medienkorb gelegt oder auf dem Merkzettel gespeichert werden.
Wenn alle vorhandenen Exemplare eines gefundenen Titels aktuell ausgeliehen sind, wird zusätzlich ein Button "Vormerker setzen" angezeigt. Damit werden Sie, sobald der Titel durch Zeitablauf als wieder verfügbar gilt, per E-Mail benachrichtigt. Maximal können Sie für 5 Titel Vormerker setzen. Dazu müssen Sie sich zunächst an dem Internetserver von NBib24 anmelden.
Einschub: Anmeldung bei NBib24
Für die Anmeldung benötigen Sie einmalig den Namen Ihrer Bibliothek, d.h. Westerstede, sofern stets die Benutzernummer von der Rückseite Ihres Leserausweises der Stadtbücherei Westerstede(siehe nachfolgende Abbildung) sowie als Passwort das Geburtsdatum, dass Sie bei der Beantragung des Leserausweises angegeben haben.
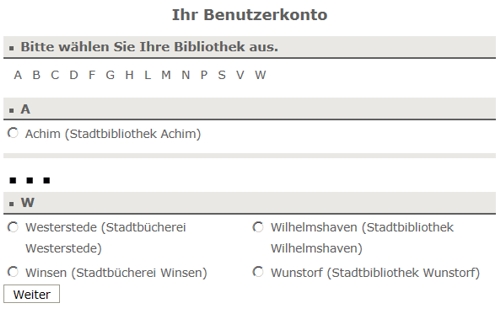
(Abbildung 8: Auswahl Ihrer Bibliothek)

(Abbildung 9: Benutzernummer als Bestandteil der Login-Daten)
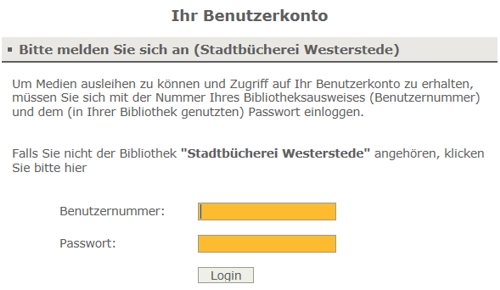
(Abbildung 10: Eingabe von Benutzernummer und Passwort)
Diese Anmeldung benötigen Sie nicht nur für Vormerkungen, sondern auch für die Ausleihe.
Nachdem Sie sich erfolgreich angemeldet haben, werden Sie für die Vormerkung aufgefordert, Ihre E-Mail-Adresse - zum Ausschluss etwaiger Schreibfehler zweimal - einzugeben.
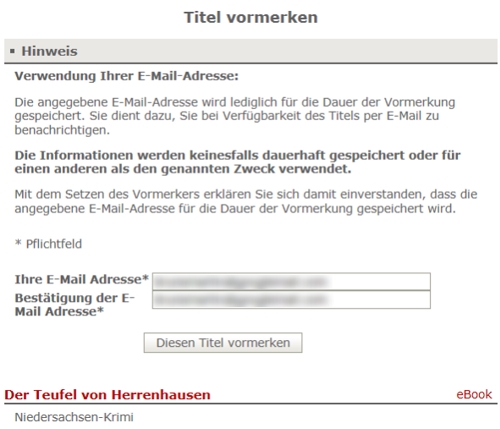
(Abbildung 11: Details zum Suchergebnis)
Wenn die Vormerkung fehlerlos funktioniert hat, erhalten Sie am Bildschirm eine Bestätigung.
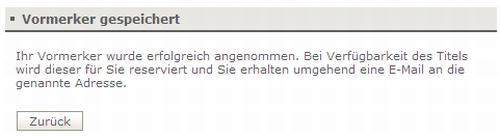
(Abbildung 12: Erfolgte Vormerkung)
Sie können sich für 10 Titel vormerken lassen. Sobald durch Zeitablauf ein vorgemerkter Titel wieder freigegeben ist, erhalten Sie eine E-Mail, dass der Titel wieder verfügbar ist. Der bzw. die Titel stehen 48 Stunden in Ihrem Konto unter der Rubrik "Meine Vormerkungen" zur Verfügung. Wenn Sie den Titel in der Zeit nicht ausleihen, wird er für den nächsten Vormerker bzw. für die Allgemeinheit freigegeben.
Wenn Sie sich einen Titel ausgesucht haben, der verfügbar ist, wird zusätzlich der Button "In den Medienkorb" angezeigt (siehe folgende Abbildung).
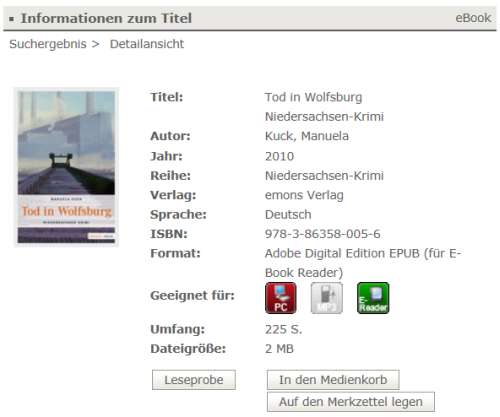
(Abbildung 13: Verfügbarer Titel)
So in den Medienkorb gelegte Titel werden 30 Minuten für Sie reserviert, damit Sie ggf. noch nach weiteren Titeln suchen können (siehe folgende Abbildung). Insgesamt können Sie 10 Titel ausleihen.
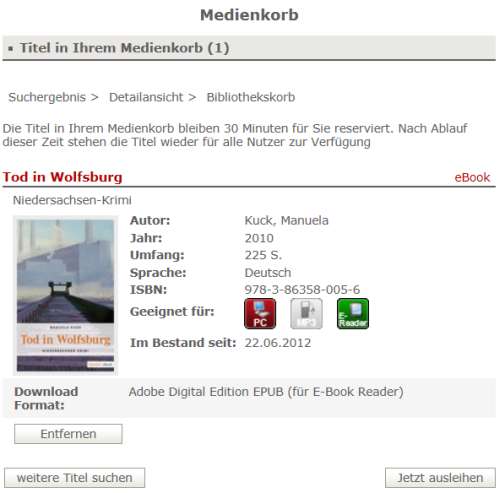
(Abbildung 14: Titel im Medienkorb)
Wenn Sie alle gewünschten Titel beisammen haben (bitte beachten Sie, dass aufgrund des steigenden Interesses die Verfügbarkeit von Titeln stark eingeschränkt ist und daher die Obergrenzen für die maximale Anzahl von Ausleihen begrenzt wurden), können Sie mit einem Klick auf den Button "Jetzt ausleihen" den Vorgang fortsetzen. In dem folgenden Fenster werden Ihnen noch einmal die Details zu den gewählten Titeln angezeigt (siehe folgende Abbildung).
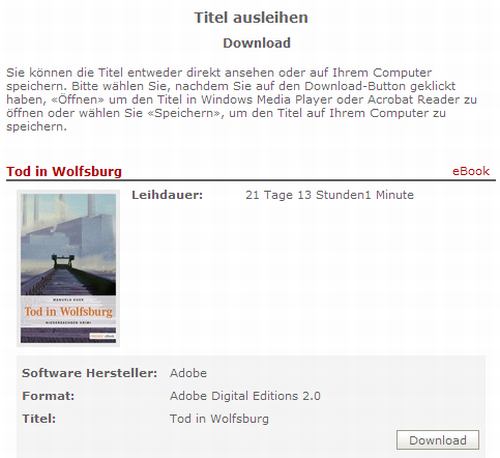
(Abbildung 15: Start des Downloads)
Durch Klicken auf den Button "Download" beginnen Sie die Übertragung. Wenn Sie die notwendige Software Adobe Digital Editions (siehe Schritt 3) bereits vorher installiert hatten, können Sie "Öffnen" wählen, da der PC den ankommenden Dateityp mit dieser Anwendung verknüpft hat und das Programm automatisch startet. Wenn die Software zuvor noch nicht installiert worden war, speichern Sie die zu übertragende Datei bitte, merken sich den Speicherort und holen den Schritt 3 nach.
Die ausgewählten eBook-Dateien wurden nun auf Ihren PC heruntergeladen und von Adobe Digital Editions in dessen Bibliothek integriert (siehe folgende Abbildung).
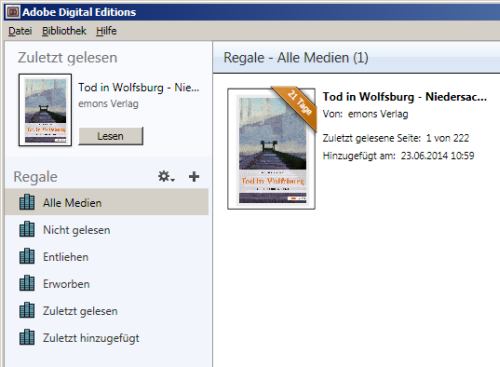
(Abbildung 16: Adobe Digital Editions)
Auf der linken Seite zeigt Adobe Digital Editions Ihnen in sogenannten "Regalen" die Medientitel an. Sie können selbst weitere "Regale" einrichten, um Ihre Bücher strukturiert abzulegen. Auf der rechten Seite werden die zu den jeweiligen Regalen zugeordneten Titel mit weiteren Informationen angezeigt. Hier kann man z.B. an der Banderole oben rechts an dem Coverbild erkennen, dass das Nutzungsrecht noch 21 Tage besteht. Wenn Sie mit der rechten Maustaste auf den das Coverbild klicken und in dem erscheinenden Menü auf "Medieninformationen" klicken, erhalten Sie weitere Informationen., die wie folgt aussehen:
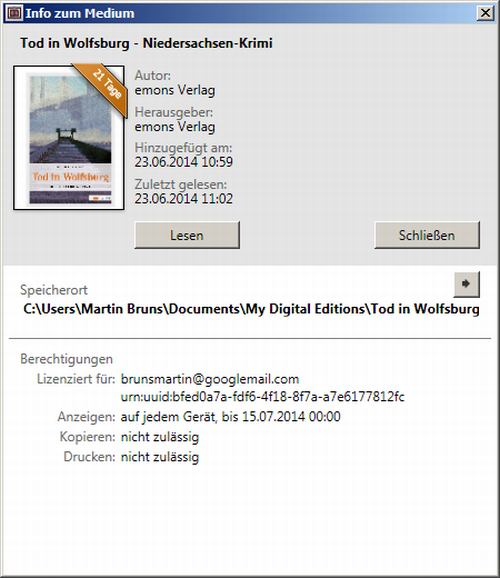
(Abbildung 17: Medieninformationen)
Hier sehen Sie z.B. Informationen zu den Rechten, jedoch auch zum Speicherort. Typischerweise ist dies in einem Unterordner namens "My Digital Editions" im Verzeichnis "Eigene Dokumente" des angemeldeten Benutzers.
Sie können das Buch nun schon auf dem PC lesen. Um es auf einem der vorgenannten eBook-Reader anzeigen zu können, sind nur noch wenige Schritte notwendig.
5. Die Einrichtung des eBook-Readers
Damit heruntergeladene eBooks auf einem eBook-Reader angezeigt werden können, müssen diese über das mitgelieferte USB-Kabel auf den eBook-Reader übertragen werden. Außerdem ist es erforderlich, den eBook-Reader mit Ihrer Adobe Id zu verknüpfen, damit dieser für das Anzeigen der heruntergeladenen Medien autorisiert ist. Je nach benutztem eBook-Reader variiert die weitere Vorgehensweise.
Hinsichtlich des Anschließens verweise ich auf die den eBook-Readern beigefügten Kurzanleitungen, weise aber insbesondere darauf hin, dass die wegen der kleinen Geräteabmessungen oftmals verwendeten Micro-USB-Stecker vorsichtig in die entsprechenden Buchsen eingeführt werden sollten.
Installation beim kobo touch:
Das vollständige Handbuch des kobo ereader touch finden Sie hier![]() .
.
Schließt man den kobo touch an eine USB-Schnittstelle an, startet das Gerät automatisch und führt den Benutzer durch die Installationsroutine. Es sollte die Verbindung über USB-Kabel verwendet werden, da die Verbindung über WLAN dazu verwendet wird, den eBook-Reader mit dem Kobo-eBook-Shop im Internet zu verbinden. Keinesfalls ist es hierüber möglich, die heruntergeladenen Medien zu übertragen.
Am Ende zeigt der eBook-Reader an, dass man bitte die Internetseite http://www.kobosetup.de![]() aufrufen solle.
aufrufen solle.
Installation beim Weltbild eBook-Reader 3.0:
Die Quickstart-Anleitung zum Weltbild eBook-Reader 3.0 finden Sie hier![]() . Eine Liste häufiger Fragen mit den zugehörigen Antworten finden Sie hier
. Eine Liste häufiger Fragen mit den zugehörigen Antworten finden Sie hier![]() .
.
Installation beim Sony PRS-T1:
Das dem eBook-Reader Sony PRS-T1 beigefügte Faltblatt kann hier![]() heruntergeladen werden. Es ist allerdings die weitere Sony-Software "Reader for PC" notwendig, damit der eBook-Reader mit Adobe Digital Editions gekoppelt werden kann. Libri hat eine entsprechende Anleitung erstellt, die Sie hier
heruntergeladen werden. Es ist allerdings die weitere Sony-Software "Reader for PC" notwendig, damit der eBook-Reader mit Adobe Digital Editions gekoppelt werden kann. Libri hat eine entsprechende Anleitung erstellt, die Sie hier![]() herunterladen können.
herunterladen können.
Installation beim tolino shine:
Das Benutzerhandbuch des tolino shine finden Sie hier![]() . Weite Teile der Anleitung sind auch auf dem Gerät installiert. Die Buchhandlungskette Thalia hat die Anleitungen als Videos umgesetzt, die bei Youtube
. Weite Teile der Anleitung sind auch auf dem Gerät installiert. Die Buchhandlungskette Thalia hat die Anleitungen als Videos umgesetzt, die bei Youtube![]() verfügbar sind. Kurz zusammengefasst: der tolino shine kommt mit drei Bedienelementen aus: dem Einschalter an der linken oberen Gehäuseseite (Schiebeschalter), einem Lichtschalter an der rechten oberen Gehäuseseite sowie dem Home-Button auf der Vorderseite unten in der Mitte.
verfügbar sind. Kurz zusammengefasst: der tolino shine kommt mit drei Bedienelementen aus: dem Einschalter an der linken oberen Gehäuseseite (Schiebeschalter), einem Lichtschalter an der rechten oberen Gehäuseseite sowie dem Home-Button auf der Vorderseite unten in der Mitte.
Auf dem Gerät selbst sind auch schon einige Buchbeispiele vorinstalliert, so dass der Lesespass nach dem Einschalten schon losgehen könnte. Da wir aber Bücher aus der Online-Bücherei heruntergeladen haben oder das noch wollen, müssen Sie das Gerät mit dem Computer verbinden, über den Sie die die NBib-Seite aufrufen.
Der tolino shine bemerkt, dass eine USB-Verbindung besteht, und wird geladen. Gleichzeitig fragt er nach, ob er auch als Speicher auf dem Computer freigegeben werden soll. Er wird im Windows Explorer wie ein USB-Stick, eine Speicherkarte oder eine Festplatte angezeigt:
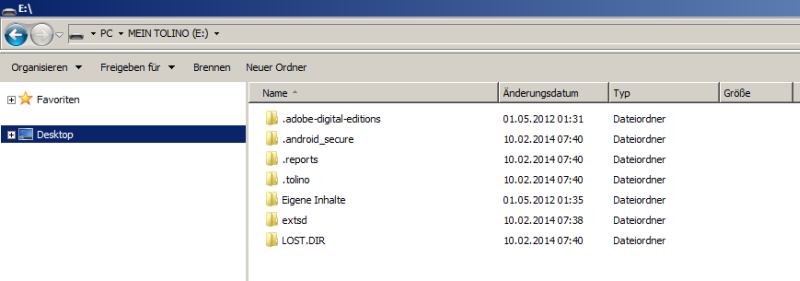
(Abbildung 18: tolino shine als Speicher auf dem PC)
Wenn man die USB-Verbindung zwischen dem PC und dem tolino shine wieder trennen möchte, sollte man aus Sicherheitsgründen entweder auf dem tolino shine unterhalb des diesbezüglichen Hinweistextes "Deaktivieren" auswählen, oder im Windows Explorer den tolino shine "auswerfen". Dadurch werden eventuell noch laufende Datenübertragungen abgeschlossen.
Wenn der tolino shine mit dem PC verbunden ist, sollte er in Adobe Digital Editions in der Rubrik "Geräte" angezeigt werden. Die Übertragung von heruntergeladenen Büchern funktioniert dann ziemlich einfach. Beim Rechtsklick auf das zu übertragende Buch wählt man unter "Auf Computer/Gerät kopieren" als Ziel den tolino aus.
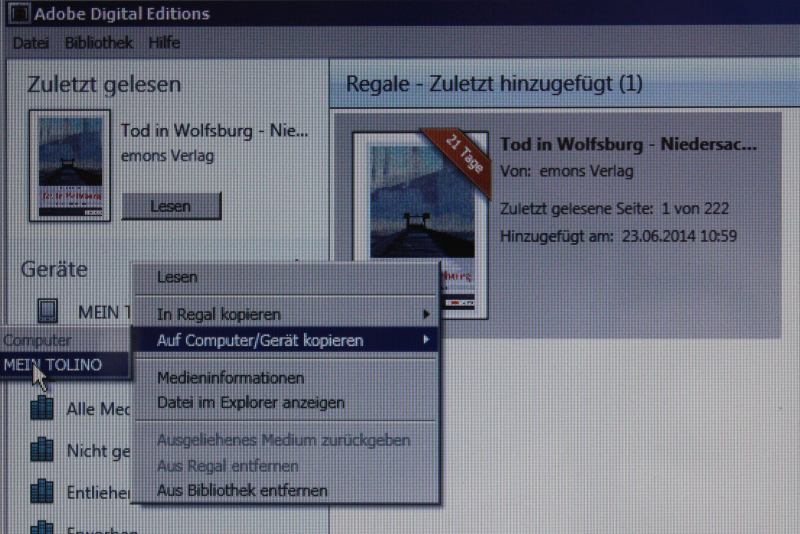
(Abbildung 19: Übertragung von Büchern vom PC auf den tolino shine)
Nachdem - abhängig von der Größe der Buchdatei - die Übertragung erfolgte, wird das übertragene Buch dann als auf dem tolino shine verfügbar angezeigt. Bei der erstmaligen Übertragung wird auch automatisch die Autorisierung des tolino shine durchgeführt, d. h. die AdobeId wird auf das Gerät übertragen. Sollte dies nicht ordnungsgemäß funktioniert haben, kann man die Informationen auch manuell auf dem tolino shine eingeben.
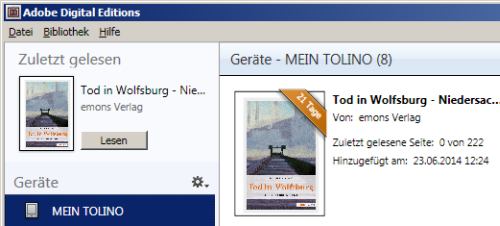
(Abbildung 20: Übertragener Titel auf dem tolino shine)
Grundsätzlich ist es auch möglich, die Internetseite von NBib24.de direkt auf dem tolino shine aufzurufen, da er über einen integrierten Webbrowser verfügt. Dazu muss der tolino shine über ein Funknetzwerk mit dem Internet verbunden sein. Das Einloggen und Herunterladen von Inhalten funktioniert, ist aufgrund des auf 16 Graustufen eingeschränkten Displays aber gewöhnungsbedürftig und m. E. nur in Ausnahmefällen empfehlenswert - wenn man z. B. im Urlaub weitere Titel nachladen will und keinen Zugriff auf den heimischen PC hat.
Dem Lesevergnügen auf dem eBook-Reader steht nun 3 Wochen (Leihdauer; nicht verlängerbar) lang nichts mehr im Wege. Finden Sie für sich heraus, ob eBook-Reader grundsätzlich etwas für Sie sind, und ob Sie sich ggfs. ein eigenes Gerät kaufen wollen.
Wenn Sie Ihr Leihgerät (Leihdauer: 4 Wochen) an die Stadtbücherei Westerstede zurückgeben, werden die Geräte komplett auf die Werkseinstellungen zurückgestellt; u.a. Ihre Adobe Id wird von dem Gerät gelöscht. Sie brauchen also nicht zu befürchten, dass diese Informationen an spätere Nutzer gelangen könnten.
Viel Spaß beim Lesen wünscht
M a r t i n B r u n s